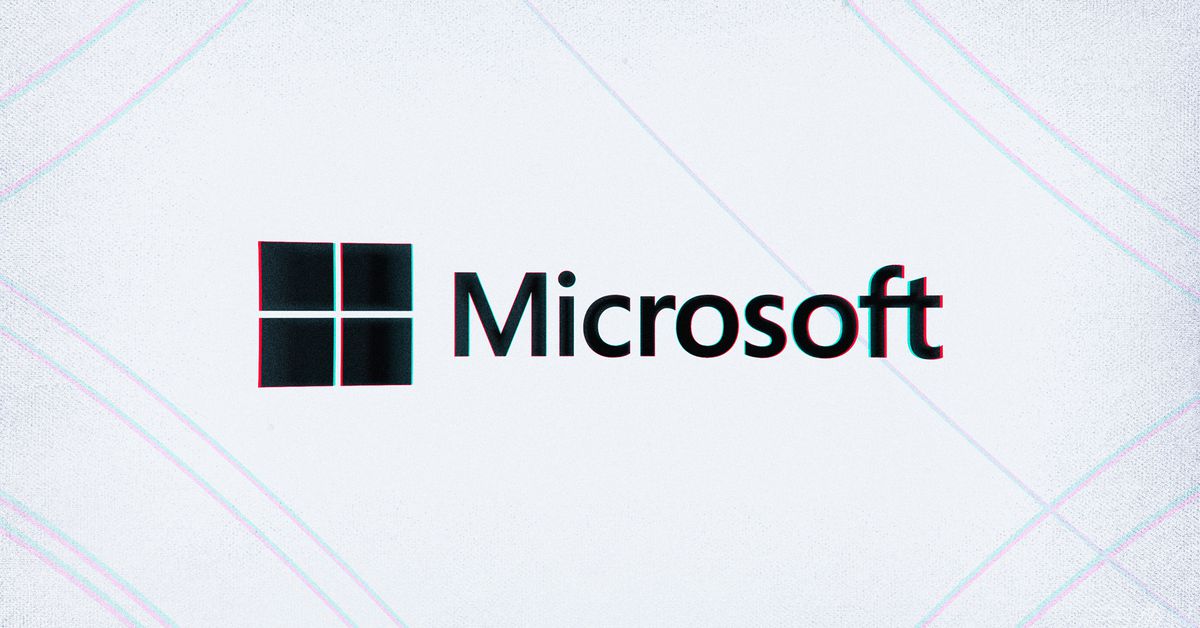언제 모서리이것은 Richard Lawler에 의해 언급되었습니다. Google은 Gmail의 새 버전을 출시했습니다. 웹의 경우에도 살펴보기로 했습니다. 내 Gmail 페이지가 아직 전환되지 않았기 때문에 내 페이지의 오른쪽 상단에 있는 톱니바퀴 모양의 설정 아이콘을 클릭한 다음 레이블이 지정된 링크를 클릭했습니다. 새로운 Gmail 보기를 사용해 보세요 내 페이지를 업데이트합니다.
Richard가 썼듯이 변화는 과감하지 않습니다. 내가 선호하는 새로운 색 구성표와 인터페이스에 대한 몇 가지 다른 조정이 있습니다. 그러나 주요 변경 사항은 오른쪽 패널입니다. 이제 파일 둘 측면 패널.
이전에는 다양한 Gmail 카테고리 및 라벨(받은편지함, 별표 표시됨, 휴지통 등) 목록에 액세스할 수 있는 단일 패널이 있었습니다. 왼쪽 상단의 세 줄 아이콘(“햄버거”라고도 함)을 클릭하면 이 패널을 수정하여 아이콘과 레이블 또는 아이콘만 표시할 수 있습니다. 그러나 이제 Google은 Mail, Chat, Spaces, Meet과 같은 여러 앱에 즉시 액세스할 수 있는 또 다른 측면 패널을 추가했습니다.
:no_upscale()/cdn.vox-cdn.com/uploads/chorus_asset/file/23920989/Screen_Shot_2022_08_03_at_11.25.52_AM.png)
측면 패널이 너무 많다고 생각되면(특히 노트북 화면에서) 왼쪽 상단 모서리에 있는 햄버거 아이콘을 클릭하여 범주가 있는 패널을 완전히 사라지게 할 수 있습니다.
:no_upscale()/cdn.vox-cdn.com/uploads/chorus_asset/file/23921001/Screen_Shot_2022_08_03_at_1.44.21_PM.png)
Gmail에서 다른 카테고리 또는 라벨로 이동하려면 새 패널에서 메일 아이콘 위로 마우스를 가져가면 찾을 수 있습니다.
:no_upscale()/cdn.vox-cdn.com/uploads/chorus_asset/file/23920990/Screen_Shot_2022_08_03_at_1.11.12_PM.png)
두 번째 그림을 다시 원하십니까? 햄버거 아이콘을 다시 클릭하십시오.
앱 패널 제거
Google Chat이나 Meet을 실제로 사용하지 않는다면 어떻게 될까요? 사실, 아이콘과 이 추가 측면 패널도 제거하는 것은 매우 쉽습니다.
- 선택하다 설정 > 개인화.
- Gmail에서 사용할 앱을 선택하라는 메시지가 표시됩니다. 선택 해제 구글 채팅 그리고 구글은 죽었다 클릭 그는 했다.
:no_upscale()/cdn.vox-cdn.com/uploads/chorus_asset/file/23921009/Screen_Shot_2022_08_03_at_11.27.20_AM.png)
이거 야! 이제 친숙한 측면 패널로 돌아 왔습니다. 그리고 이전과 마찬가지로 햄버거 아이콘은 아이콘과 레이블이 있는 측면 패널 또는 아이콘만 있는 측면 패널 사이를 이동합니다.
:no_upscale()/cdn.vox-cdn.com/uploads/chorus_asset/file/23921011/Screen_Shot_2022_08_03_at_11.27.59_AM.png)
그리고 모든 것이 지겹다면 이제 클릭하여 이전 상태로 돌아갈 수 있습니다. 설정> 원래 보기로 돌아가기. 얼마나 오래 누구 – 어느 사용 가능한 옵션은 Google에 달려 있습니다.

“재화는 뛰어난 분석 능력을 가진 분석가로, 다양한 주제에 대한 깊은 통찰력을 가지고 있습니다. 그는 창조적인 아이디어를 바탕으로 여러 프로젝트를 주도해왔으며, 좀비 문화에 특별한 애정을 갖고 있습니다. 여행을 사랑하며, 대중 문화에 대한 그의 지식은 깊고 폭넓습니다. 알코올에 대한 그의 취향도 독특합니다.”