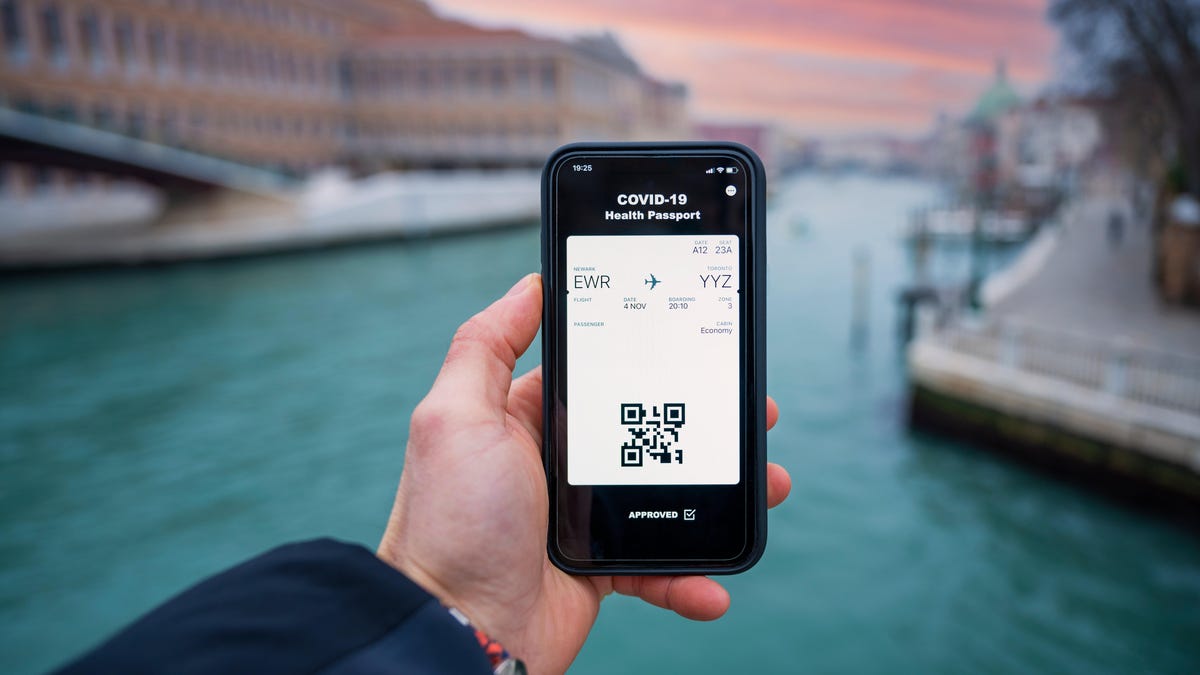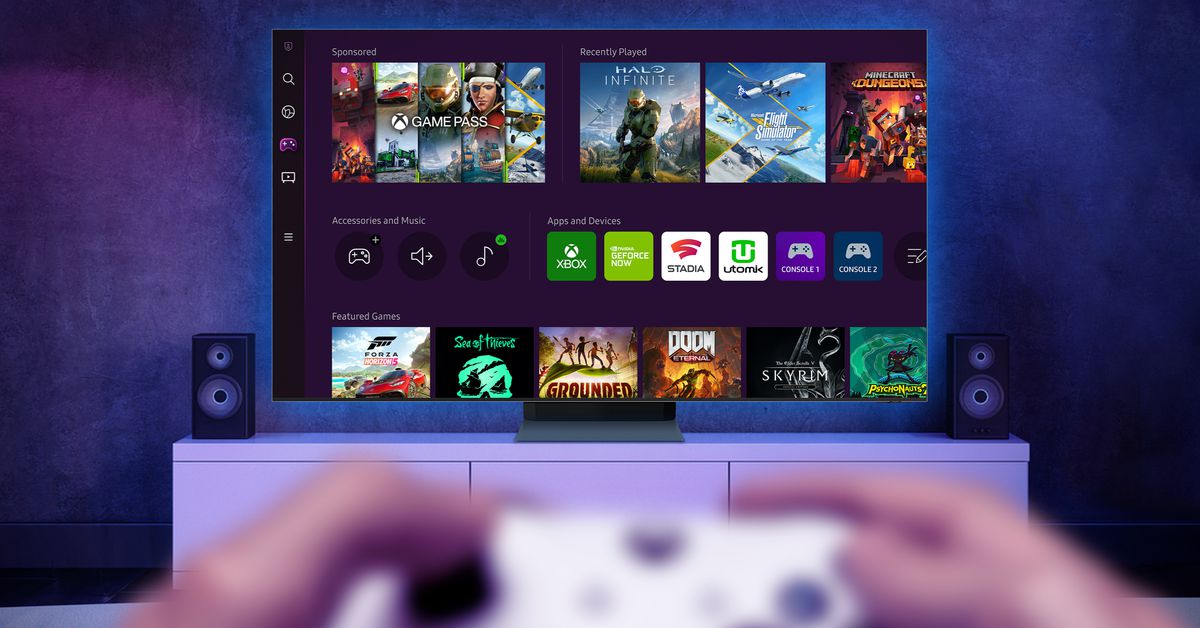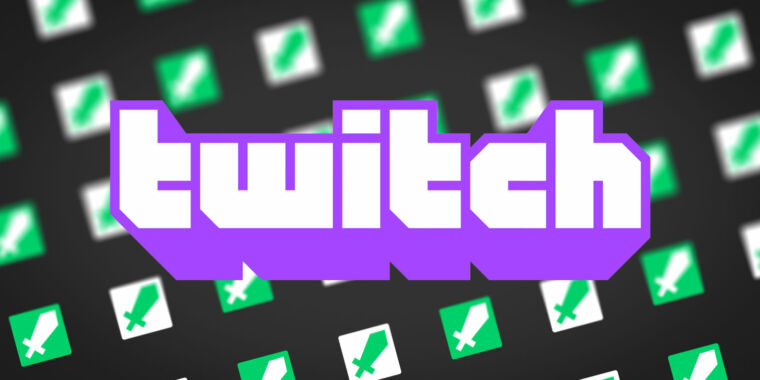QR 코드는 레스토랑 메뉴 열기부터 결제까지 모든 작업에 사용됩니다. 카메라를 QR 코드에 갖다 대면 휴대전화에서 자동으로 관련 페이지를 엽니다. 하지만 메시지에서 QR 코드를 받으면 어떻게 될까요? 아니면 대신 스크린샷이라면 어떨까요?
iPhone은 QR 코드 스캔을 카메라 앱에 직접 통합하지만 스크린샷에서 QR 코드를 스캔하는 옵션은 없습니다. 그러나 여기에서 신뢰할 수 있는 타사 앱과 웹사이트가 등장합니다.
iPhone의 스크린샷에서 QR 코드를 스캔하는 방법

iPhone의 스크린샷에서 QR 코드를 스캔하는 가장 안정적이고 신뢰할 수 있는 방법은 파일을 사용하는 것입니다. 구글 앱 (Google 렌즈 기능 포함). 두 가지 방법이 있습니다. Google 렌즈 스캐너 또는 공유 시트를 사용할 수 있습니다.
먼저 Google 앱을 열고 카메라 Google 렌즈 인터페이스를 여는 검색 표시줄의 아이콘입니다. 클릭 영화 을 클릭하고 목록에서 사진을 선택합니다. 즉시 Google 앱이 QR 코드를 스캔하고 결과를 볼 수 있습니다.
때로는 공유 시트를 사용하는 것이 더 빠를 것입니다. QR 코드 이미지 또는 스크린샷이 이미 표시되면 공유하다 단추; 공유 시트에서 “Google 렌즈로 검색선택하세요. 팝업에서 결과 보기 버튼을 탭하세요. 그러면 Google 앱에서 QR 코드 결과가 열립니다. 이제 웹사이트를 방문하거나 원하는 경우 URL을 복사할 수 있습니다.
Android의 스크린샷에서 QR 코드를 스캔하는 방법

Android에서는 특히 파일을 사용하는 경우 훨씬 쉽습니다. 구글 렌즈 스마트폰에 사전 설치되어 있어야 하는 QR 코드를 스캔하거나 파일을 사용하는 경우 구글 포토 앱을 기본 갤러리 앱으로 사용합니다.
Google 렌즈 앱을 열고 스크린샷 또는 사진 섹션에서 QR 코드 이미지를 찾습니다. 사진을 선택하고 Google 렌즈가 코드를 스캔할 때까지 기다리세요. 완료되면 다음을 클릭할 수 있습니다. 웹사이트 버튼을 눌러 링크를 엽니다.
Google 포토 앱에서 직접 이 작업을 수행할 수도 있습니다. Google 포토 앱에서 QR 코드로 이미지를 열고 “렌즈버튼을 누르면 렌즈 앱에서 이미지가 지워집니다. 하단에 링크를 여는 것과 동일한 옵션이 표시됩니다.
모든 장치에서 웹사이트를 사용하여 스크린샷 또는 사진에서 QR 코드를 스캔하는 방법

iPhone에서 Google 앱을 사용하고 Android에서 Lens 앱을 사용하고 싶지 않습니까? 여전히 무료 웹사이트에서 QR 코드 이미지를 스캔할 수 있으며 Windows 및 Mac을 포함한 모든 장치에서 작동합니다.
시작하려면 파일을 여세요. 웹사이트 QR 을 누르고 카메라 아이콘을 누릅니다. (웹 사이트에서 카메라 액세스를 요청하면 거부할 수 있습니다.) 그런 다음 파일 선택 버튼을 클릭하고 사진 라이브러리 또는 파일 선택기에서 이미지를 선택합니다. 이제 웹 사이트에서 QR 코드를 스캔하고 화면 하단에 결과가 표시됩니다. 링크를 클릭하기만 하면 연결된 앱이나 브라우저에서 콘텐츠를 열 수 있습니다.

“재화는 뛰어난 분석 능력을 가진 분석가로, 다양한 주제에 대한 깊은 통찰력을 가지고 있습니다. 그는 창조적인 아이디어를 바탕으로 여러 프로젝트를 주도해왔으며, 좀비 문화에 특별한 애정을 갖고 있습니다. 여행을 사랑하며, 대중 문화에 대한 그의 지식은 깊고 폭넓습니다. 알코올에 대한 그의 취향도 독특합니다.”