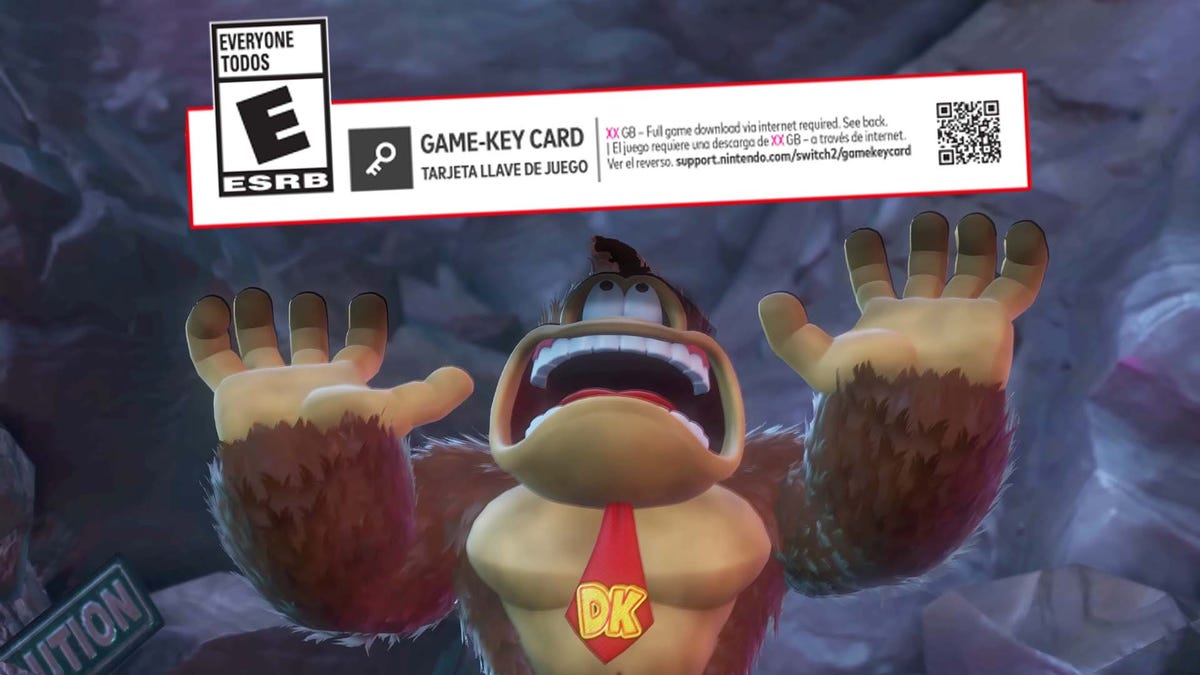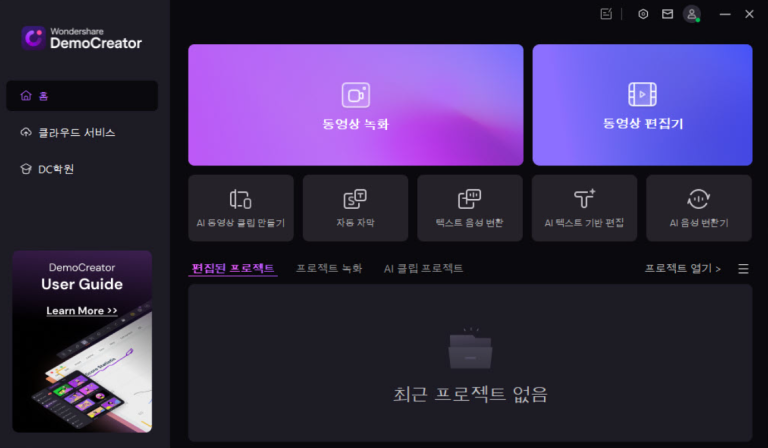오늘은 iOS 18의 날입니다. iPhone XR 이전 버전의 iPhone을 소유하고 있다면 오늘 최신 버전의 iOS 18을 설치할 수 있습니다. 이는 설치하기 전에 iPhone을 준비해야 함을 의미합니다. 그렇기 때문에 데이터를 제대로 백업해야 합니다.
Apple은 9월 행사에서 새로운 iPhone 16 및 iPhone 16 Pro 모델을 발표하면서 9월 16일(월요일)을 iOS 18의 공식 출시일로 설정했습니다.

하지만 아무 백업도 원하는 것이 아니라 iOS 17로 돌아가야 할 경우를 대비해 삶을 훨씬 더 쉽게 만들어 줄 특정 유형의 백업이 필요합니다. 문자 메시지 개선, Apple 지도 개선, MacOS Sequoia의 Mac에서 iPhone 미러링과 같은 새로운 iOS 18 기능을 사용합니다.
새 버전의 iOS를 설치하기 전에 아카이브가 필요한 이유
아마도 당신은 데이터의 정기적인 백업을 유지하기 위해 iCloud 백업을 사용하는 데 익숙할 것입니다. 백그라운드에서(잠자고 기기를 충전할 때) 실행되며 iCloud 디스크 공간이 충분하다면 백업에 따른 부담이 최소화됩니다. 이동 설정> [your name] > iCloud > iCloud 백업 그리고 달리다 이 iPhone을 백업하세요. 아직 활성화되지 않은 경우.
그러나 iOS 17에서 iOS 18로 이동하는 등 iOS 정식 버전으로 이동하는 경우 iCloud 백업에 문제가 발생합니다. iOS 17로 돌아가면 해당 클라우드 백업에서 복원할 수 없습니다. 불행하게도 iCloud 가장 최근 백업만 유지 – 이전 백업 반복 중에서 선택할 수 없습니다. iOS 18 클라우드 백업을 사용하여 iOS 17로 복원하려고 하면 오류가 발생합니다. (iOS 베타 빌드를 설치할 때 아카이브를 만드는 것도 중요한 단계입니다.)
그렇기 때문에 컴퓨터에 백업을 보관해야 합니다.

iOS 베타에서 만든 iCloud 백업에서 복원하려고 하면 iOS에서 경고를 표시합니다.
로컬 백업을 암호화해야 합니까?
이 보관된 백업을 생성하기 전에 다음 옵션 중 하나를 활성화할지 여부를 결정해야 합니다. 로컬 백업 암호화. 보안을 위해 이 기능은 데이터를 암호화하여 컴퓨터에 액세스하는 사람이 액세스하지 못하도록 합니다. 또한 이 기능은 저장된 비밀번호, 건강 및 피트니스 애플리케이션의 개인 데이터와 같은 중요한 정보를 백업 복사본에 보관합니다.
단점은 백업을 위해 별도의 비밀번호를 생성해야 한다는 것입니다. 이 비밀번호를 잊어버리거나 잊어버리면 전체 백업이 쓸모 없게 됩니다. 따라서 이 비밀번호를 쉽게 검색할 수 있는 곳에 적어두는 것이 좋습니다. iOS 18 베타 설치에 대한 해결 방법으로 iOS 17 백업을 생성하는 맥락에서 이것이 허용 가능한 옵션인지 결정해야 합니다.
Mac에 로컬 iPhone 아카이브 만들기
이러한 유형의 백업을 수행하려면 디스크 공간과 약간의 인내심만 필요합니다.
- iPhone을 Mac에 연결하세요.
- 새 Finder 창을 엽니다(선택 파일 > 새 Finder 창또는 클릭 Command-N).
- 왼쪽 사이드바에서 아래에 있는 iPhone을 선택하세요. 위치.
- 데이터를 암호화하려면 로컬 백업 암호화 확인란을 선택하고 비밀번호를 설정하세요.
- 일반 탭에서 지금 백업.
- 딸깍 하는 소리 백업 관리.
- 생성한 백업을 마우스 오른쪽 버튼으로 클릭(또는 Control 클릭)하고 다음을 선택합니다. 아카이브.

컴퓨터에 연결된 iPhone의 아카이브 백업을 생성합니다(여기 표시된 MacOS).
백업을 아카이브로 표시하는 추가 단계를 수행하면 다음 로컬 백업이 해당 백업을 덮어쓰거나 Mac 공간이 부족한 경우 자동으로 삭제되는 것을 방지할 수 있습니다.

백업을 아카이브로 설정하십시오.
Windows에서 iPhone의 로컬 아카이브 만들기
iTunes는 여전히 연결된 Windows iPhone 작업을 위한 주요 채널입니다. iTunes를 열고 다음을 수행하십시오.
- iPhone을 Windows 컴퓨터에 연결하십시오.
- iTunes에서 아이폰 버튼은 왼쪽 상단에 있습니다.
- 딸깍 하는 소리 요약.
- 데이터를 암호화하려면 로컬 백업 암호화 옵션을 선택하고 비밀번호를 설정하세요.
- 딸깍 하는 소리 지금 백업.
- 딸깍 하는 소리 백업 관리.
- 생성한 백업을 마우스 오른쪽 버튼으로 클릭하고 선택합니다. 아카이브. 이 추가 단계를 수행하면 다음 로컬 백업이 백업을 덮어쓰거나 컴퓨터 공간이 부족한 경우 자동으로 삭제되는 것을 방지할 수 있습니다.
아카이브가 있으면 iOS 17로 다운그레이드해야 하는 상황이 발생하면 iPhone을 서비스로 신속하게 복원할 수 있다는 사실을 알고 안전하게 iOS 18 베타를 사용할 수 있습니다.
자세한 내용은 iPhone 16의 새로운 카메라 버튼과 iPhone 캐시 삭제를 위한 월별 알림을 사용하여 수행할 수 있는 작업에 대해 알아보세요.

“재화는 뛰어난 분석 능력을 가진 분석가로, 다양한 주제에 대한 깊은 통찰력을 가지고 있습니다. 그는 창조적인 아이디어를 바탕으로 여러 프로젝트를 주도해왔으며, 좀비 문화에 특별한 애정을 갖고 있습니다. 여행을 사랑하며, 대중 문화에 대한 그의 지식은 깊고 폭넓습니다. 알코올에 대한 그의 취향도 독특합니다.”