Google 문서도구에는 문서의 올바른 형식과 관련하여 많은 바쁜 작업을 줄일 수 있는 매우 멋진 기능이 있습니다. 텍스트의 여러 섹션을 동시에 선택하는 기능. 머리글로 구분된 두 문장이 있거나 각 단락의 세 가지 다른 단어에 동일한 효과를 적용하려는 경우 이제 한 번에 모든 텍스트를 선택하고 변경 사항을 적용하기만 하면 됩니다.
텍스트의 여러 섹션을 선택하는 것은 매우 간단합니다. 평소처럼 텍스트의 첫 번째 부분을 선택한 다음 Mac 또는 Windows에 따라 Command(⌘) 또는 Ctrl 키를 누릅니다. 누른 상태에서 원하는 텍스트의 다른 부분을 선택합니다. 모든 항목을 선택한 후에는 도구 모음을 사용하여 원하는 형식의 부분을 변경하고 변경할 수 있습니다.
작지만 서식을 지정할 텍스트가 많은 경우 이 기능을 사용하면 텍스트의 한 부분을 강조 표시하고 해당 서식을 다른 부분으로 복사할 수 있는 서식 그리기 도구를 사용하는 것보다 확실히 더 쉬울 것입니다. 이 도구를 사용하면 각 매개변수를 자체적으로 설정할 필요가 없지만 변경하려는 텍스트의 수에 따라 더 많은 클릭이 필요할 수 있습니다.
이 기능은 서식 지정 이외의 용도로도 사용할 수 있습니다. 예를 들어 몇 개의 단락을 자르거나 애니메이션을 적용하거나 여러 문장과 관련된 주석을 추가하려는 경우를 가정해 보겠습니다. 다중 선택을 통해 쉽게 선택할 수 있습니다.
이 기능을 사용하는 것이 최선의 선택이 아닌 상황이 있습니다. 예를 들어 문서의 모든 머리글을 변경하려는 경우 각 머리글을 수동으로 선택하는 것보다 스타일만 변경하는 것이 좋습니다. 이렇게 하려면 원하는 방식으로 하나의 머리글 서식을 지정한 다음 스타일 섹션으로 이동하여 머리글 수준을 선택하고 업데이트를 클릭합니다. [style] 많이.”
다중 선택은 이상적인 도구가 아닐 수 있지만 모두 Google이 옵션으로 추가한 것은 확실히 좋습니다. 특히 이 기능이 없는 것으로 보이는 데스크톱 앱용 워드 프로세서가 일부 있기 때문입니다(Apple 페이지에서 이 기능을 수행하는 방법을 알고 있다면 알려주세요). ~에 다른 광고구글은 이 기능이 앞으로 15일 동안 모든 사람의 계정에 점진적으로 출시될 것이라고 밝혔습니다. 따라서 아직 이 기능이 없다면 오래 기다릴 필요가 없습니다.

“재화는 뛰어난 분석 능력을 가진 분석가로, 다양한 주제에 대한 깊은 통찰력을 가지고 있습니다. 그는 창조적인 아이디어를 바탕으로 여러 프로젝트를 주도해왔으며, 좀비 문화에 특별한 애정을 갖고 있습니다. 여행을 사랑하며, 대중 문화에 대한 그의 지식은 깊고 폭넓습니다. 알코올에 대한 그의 취향도 독특합니다.”



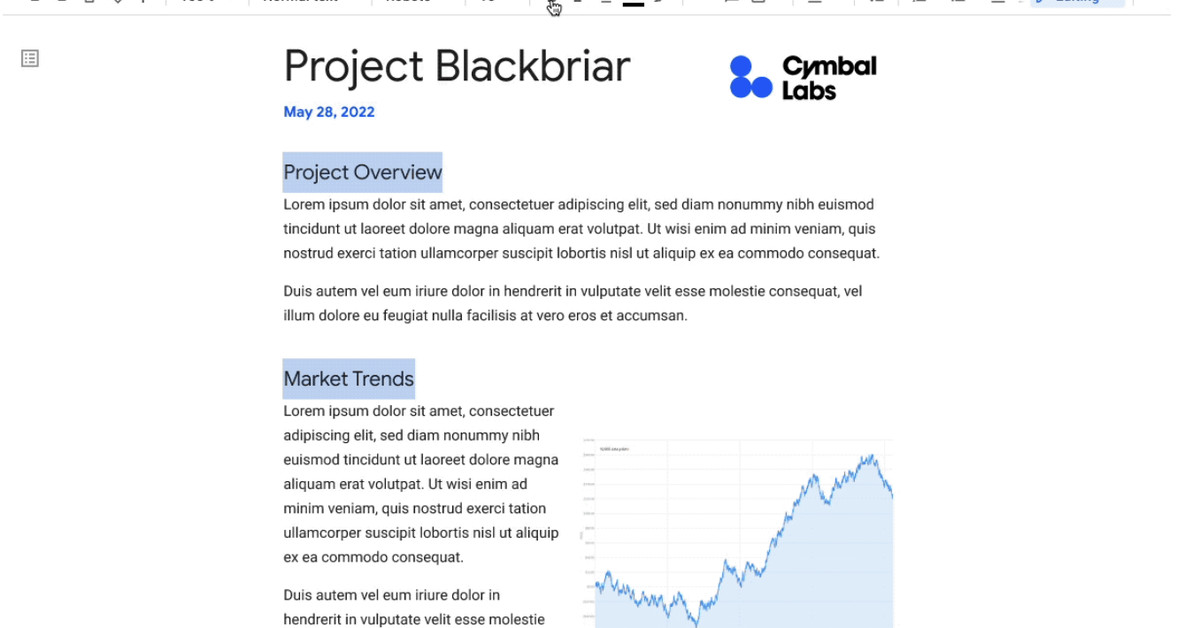



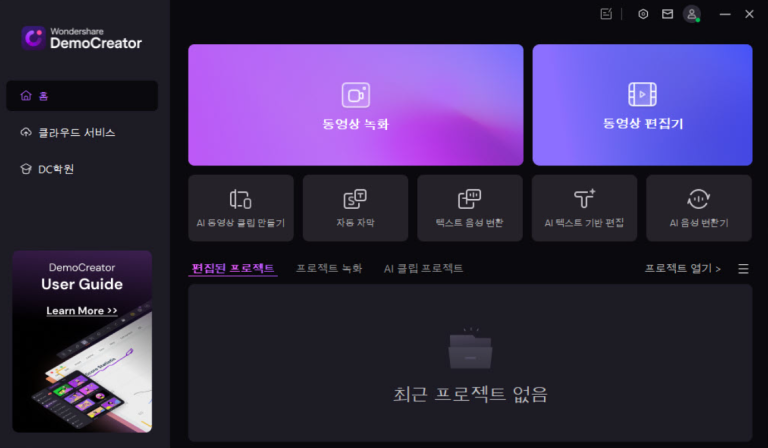
/cloudfront-us-east-2.images.arcpublishing.com/reuters/C6DVNXTZ7RI5HNYKJEPVPCYAMM.jpg)
