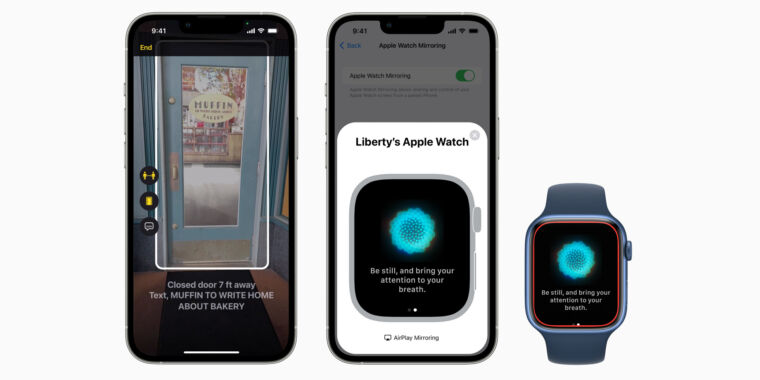Google은 웹의 Google 문서도구에 Markdown 지원을 추가하여 키보드 단축키 대신 텍스트 단축키를 사용하여 문서의 서식을 지정할 수 있습니다. ~에 기능을 알리는 블로그 게시물Google은 자체 자동 고침 기능으로 이 작업을 수행하므로 Markdown 형식으로 텍스트를 입력하면 자동으로 텍스트 서식을 지정한다고 말합니다. 예를 들어 “#Google 문서도구가 마크다운 지원을 더 받고 있습니다”라고 입력하면 자동으로 첫 번째 수준 제목으로 변환됩니다.
Google은 문서가 이미 글머리 기호 및 번호 매기기 목록 및 확인란에 대한 일부 Markdown 자동 고침을 지원했다고 말합니다. 그러나 훨씬 더 광범위한 지원을 추가합니다. 이제 Markdown을 사용하여 굵게 및 기울임꼴 제목과 텍스트를 추가할 수 있습니다(또는 둘 다 해), 취소선(기존의 ~가 아닌 콘텐츠의 양쪽에 -로 수행됨) 및 링크. 이것은 거리가 멀다 Markdown 프로세스의 전체 구현하지만 적어도 내가 개인적으로 언어를 사용하는 대부분을 다룹니다.
:no_upscale()/cdn.vox-cdn.com/uploads/chorus_asset/file/23353863/Screen_Shot_2022_03_29_at_13.36.53.png)
이 기능을 활성화하려면 도구 > 기본 설정으로 이동하여 “자동으로 마크다운 감지” 상자를 선택합니다. 표시되지 않으면 아직 계정에 롤업되지 않을 수 있습니다. Google은 기능이 모든 사람에게 표시되는 데 “15일 이상”이 걸릴 수 있다고 말합니다(개인적으로는 세 개의 다른 Google 계정을 시도해야 했습니다. 내가 그것을 가지고 하나를 찾기 전에).
다른 앱에서 Markdown으로 작성하는 데 익숙하다면 Google 문서도구의 구현이 익숙해지는 데 시간이 걸릴 것입니다(비표준 취소선 및 부재 옵션 무시). 태그를 일반 텍스트로 표시하는 대신 태그를 사용하여 서식을 자동으로 적용한 다음 삭제합니다. 이것은 대부분의 다른 텍스트 편집기가 기본적으로 Markdown을 표시하는 방식과 다릅니다. 일반적으로 태그는 계속 볼 수 있으며 편집기에서 어떤 종류의 서식을 추가하여 언제 어떻게 보일지 알 수 있습니다. 당신은 게시합니다.
:no_upscale()/cdn.vox-cdn.com/uploads/chorus_asset/file/23353795/Screen_Shot_2022_03_29_at_14.06.52.png)
이 접근 방식을 좋아하는지 아닌지는 아마도 개인 취향일 것입니다. Google 앱은 Markdown을 사용하여 텍스트를 완전히 제어하는 사람들에게 그다지 매력적이지 않을 것입니다(성가신 HTML 닫는 태그에 신경 쓰지 않고도). 그러나 Markdown을 서식 단축키로 사용하는 기능을 원하고 일반 텍스트를 다루는 데 관심이 없는 사람은 텍스트를 선택하고 Command/Control+L을 눌러 링크를 삽입하는 대신 Google의 방법을 비교적 쉽게 사용할 수 있습니다. 괄호와 대괄호 몇 개만 입력하면 됩니다.
(Markdown이 무엇인지 모르는 동료와 문서를 공유할 때 이 구현이 훨씬 더 친숙하다는 점도 주목할 가치가 있습니다.)
Google은 이 기능이 기본적으로 비활성화되어 있다고 말합니다. 자동으로 헤더로 변환된 항목 앞에 파운드 기호를 입력하면 많은 사람들이 혼동을 일으키기 쉽기 때문에 좋은 옵션일 수 있습니다. 개인 계정과 함께 “Google Workspace 클라이언트, G Suite Basic 및 G 클라이언트”로 이전합니다. 이제 실례지만 재미있는 기능을 추가하는 데 익숙하기 때문에 Google에서 문서도구에 Vim 모드를 추가하도록 캠페인을 시작할 때라고 생각합니다.

“재화는 뛰어난 분석 능력을 가진 분석가로, 다양한 주제에 대한 깊은 통찰력을 가지고 있습니다. 그는 창조적인 아이디어를 바탕으로 여러 프로젝트를 주도해왔으며, 좀비 문화에 특별한 애정을 갖고 있습니다. 여행을 사랑하며, 대중 문화에 대한 그의 지식은 깊고 폭넓습니다. 알코올에 대한 그의 취향도 독특합니다.”



/cdn.vox-cdn.com/uploads/chorus_asset/file/24673901/STK_MAX_001_WJoel.png)