새로운이제 Fox News 기사를 들을 수 있습니다!
우리가 전화로만 통화하던 때를 기억하십니까? 오늘날 스마트폰은 우리의 전체 디지털 생활을 보존합니다.
물론 여기에는 소중한 사진과 비디오도 포함됩니다. 항상 가까이에 있어야 하는 9장의 사진을 탭하거나 클릭하세요.의료 및 치과 보험 카드와 같은.
사진에 대해 말하면, 얼마나 자주 자신의 사진을 찾는 데 그렇게 많은 시간을 할애합니까? 알아요 갤러리 어딘가에 숨겨져 있습니까? 스크롤을 멈추고 이 영리한 트릭을 사용하여 사진을 빠르게 찾으세요.
iPhone 또는 Android 기기에는 숨겨진 기능이 많이 있습니다. 다음은 계속해서 반복하게 될 10가지 트릭입니다.
1. 백탭 사용 시작
앱 페이지를 검색하는 대신 휴대폰으로 특정 작업을 즉시 수행할 수 있습니다. 저는 스마트폰으로 스크린샷을 많이 찍는데, 휴대폰 뒷면을 두 번 두드려서 촬영합니다. 세 번 탭하면 내 길의 입구 문이 열립니다. 내 친구도 같은 방식으로 뒷마당 조명을 켭니다.
이 그림에서는 Android 로고가 스마트폰에 표시됩니다.
(게티 이미지를 통한 Rafael Henrique/SOPA 이미지/LightRocket)
iPhone 8 및 이후 모델에서는 손가락을 사용하여 휴대전화 뒷면을 두세 번 탭하여 사용자 지정 작업을 실행할 수 있습니다. 에 가다 설정 > 접근성 > 접촉. 연락하다. 링크 > 백 탭. 그가 선택하다 더블 클릭 또는 트리플 탭.
거기에서 특정 작업을 선택합니다. 이것은 도움이 되지만 때때로 실수로 작업을 실행할 수 있음을 경고합니다.
더 많은 Apple 인텔리전스: 내가 매일 사용하는 10가지 iPhone 트릭, 당신도 그럴 것입니다
2. 가장 많이 사용하는 앱에 대한 바로가기 설정
특정 앱의 바로가기를 홈 화면에 추가하고 싶으십니까? 모든 앱에 바로가기가 있는 것은 아니지만 앱을 길게 눌러 확인할 수 있습니다.
Android에서 수행하는 방법은 다음과 같습니다.
- 앱을 누른 다음 손가락을 뗍니다. 앱에 바로 가기가 포함되어 있으면 바로가기가 나타납니다.
- 단축키를 길게 터치합니다.
- 단축키를 원하는 위치로 이동하고 손가락을 뗍니다.
iPhone에서 이것은 매우 유용한 단축키입니다. 메시지 앱 아이콘을 누르면 몇 가지 대화가 표시됩니다. 가장 많이 받은 연락처 중 하나를 선택하고 길게 누릅니다. 홈 화면으로 드래그합니다. 이제 이 버튼을 클릭하여 대화를 나눌 수 있습니다.
속임수 속임수: 휴대 전화에서 앱을 찾으려고 할 때 페이지에서 페이지로 이동하는 것을 중지하십시오. iPhone에서 검색 막대가 상단에 나타날 때까지 왼쪽으로 쓸어넘기십시오. 그런 다음 사용하려는 앱의 이름을 입력합니다. Android의 경우 화면 중앙에서 위로 스와이프합니다. 앱 서랍에서 검색을 탭합니다.
3. 멋진 액션 장면을 놓치지 마세요.
아이들이 노는 모습을 잘 찍으려고 노력했다면 움직임을 포착하는 것이 얼마나 어려운지 알 것입니다. 버스트 모드를 사용하면 카메라가 사람보다 빠르게 사진을 찍을 수 있습니다. 초당 여러 장의 사진을 얻은 다음 좋아하는 사진을 선택하여 보관할 수 있습니다.
iPhone X 또는 이전 버전을 사용하는 경우 셔터 버튼을 길게 터치합니다. iPhone Xs 및 이후 모델을 사용하는 경우 셔터 버튼을 왼쪽으로 끕니다.
어느 쪽이든 손가락을 들어 올려 런지 자세를 멈춥니다. 그런 다음 폭발 > 그가 선택하다 > 완수.

나무 책상에서 스마트폰을 사용하는 여성.
(아이스톡)
Android 휴대폰에서는 셔터 버튼을 길게 눌러 버스트 모드를 활성화합니다.
나쁜 사진을 찍는 것이 지겹습니까? 이 천재적인 팁으로 더 나은 사진을 찍으세요.
4. 어수선함을 없애라
휴대전화의 모든 브라우저 탭을 마지막으로 닫은 것이 언제였습니까? 하나씩 살펴보는 데 시간을 낭비하지 마십시오. Android에서는 Chrome을 엽니다. 모든 탭의 그리드를 보려면 URL 표시줄 옆에 있는 숫자를 클릭하십시오. 클릭 세 점 목록선택 모든 탭 닫기.
iPhone의 경우 Safari에서도 동일한 작업을 수행할 수 있습니다. 두 개의 겹치는 상자가 있는 아이콘을 탭합니다. 오른쪽 하단 모서리에 있습니다. 메뉴가 나타납니다. 그가 선택하다 모든 탭 닫기.
브라우저에 대해 말하자면 쿠키를 삭제할 가치가 있습니다. 좋아하는 모바일 브라우저에서 완료하는 단계를 보려면 여기를 누르거나 클릭하세요..
5. iPhone을 돋보기로 사용
마지막으로 작은 일련 번호를 읽어야 했을 때 iPhone에 내장된 돋보기를 사용하는 것이 얼마나 유용한지 기억했습니다. 더 이상 독자를 쳐다보거나 뛰어다니지 않아도 됩니다.
에 가다 설정 > 접근성 > 돋보기 실행합니다. 이제 돋보기는 액세스하기 쉬운 바로 가기입니다. 이것은 iPad에서도 작동합니다.
필요할 때 빠르게 액세스하려면 제어 센터에 추가하십시오. 에 가다 설정 > 제어 센터 > 컨트롤 사용자 정의. 클릭 + 버튼 돋보기 옆. 화면 상단에서 아래로 스와이프하면 제어 센터에 돋보기 아이콘이 표시됩니다.

iPhone을 사용하려는 고객.
6. 구글 어시스턴트 수정
스마트 어시스턴트가 항상 잘못된 이름을 사용합니까? 휴대폰에 이름을 발음하는 방법을 가르치는 것은 어리석은 일처럼 보일 수 있습니다. 나중에 누군가에게 연락할 때 Google에서 귀하를 이해하도록 변경하세요.
- “Hey Google, 어시스턴트 설정 열어 줘”라고 말합니다.
- 당신을 선택한 다음 당신의 사람들 > 사람을 추가하다.
- 고르다 전화.
- 이름 발음에서 다음을 선택합니다. 자신을 위해 등록 > 등록하다.
- 그가 선택하다 게임 들으려면 암기하다 끝내기 위해.
iPhone에서 Siri를 사용하여 동일한 작업을 수행할 수 있습니다. 여기를 클릭하거나 탭하고 단계를 보려면 7번으로 이동하세요..
Android 기기를 최대한 활용하세요. 지금 시도할 5가지 숨겨진 Google 어시스턴트 트릭.
7. 빠른 방법으로 문서에 서명
누군가 서명해야 하는 문서를 이메일로 보내면 인쇄하고 서명하고 스캔할 필요가 없습니다. 그냥 아이폰을 사용하세요. 먼저 PDF 파일을 다운로드하고 펜 기호 오른쪽 상단과 신호 터치 스크린으로. 딸깍 하는 소리 완수 화면 왼쪽 상단에 있습니다.
새로 서명한 첨부 파일로 이메일에 회신할 수 있습니다.
AirDrop을 사용하는 경우 서명한 문서를 다른 Apple 기기와 공유할 수 있습니다. AirDrop이 사용을 시작해야 하는 유용한 iPhone 기능인 이유를 알아보려면 여기를 탭하거나 클릭하세요..
8. 잊어버리라고 말한다
Siri와 Google Assistant는 모두 별개의 소리를 내므로 실수로 활성화했을 때 알 수 있습니다. Google 어시스턴트가 대화의 나머지 부분을 녹음하지 못하게 하려면 “잘못된 얘기입니다”라고 말하세요. 녹음에서 시작된 모든 항목이 삭제됩니다.
Siri에 대해서도 동일하게 말할 수 있지만 이 문구가 메모리에서 이전 녹음을 지우는 경우 Apple은 공식적으로 말하지 않았습니다. 여기를 탭하거나 클릭하여 모든 스마트 장치가 사용자의 말을 듣고 말하는 것을 녹음하지 못하게 하십시오..
9. 무엇이든 측정하거나 곧게 펴십시오.
수준에 있는지 확인하고 싶으십니까? iPhone을 꺼내 측정 앱을 엽니다. 이 유용한 앱은 증강 현실을 사용하여 기기를 훌륭한 측정 도구로 바꿔줍니다.
사용하기 쉽습니다. 프레임을 측정한다고 가정해 보겠습니다. 앱을 연 다음 프레임의 한쪽에 있는 화면을 탭합니다. 프레임을 가로질러 휴대전화를 스캔하고 반대쪽 끝을 탭합니다. 측정값이 화면에 나타납니다.
카메라가 물체의 크기를 캡처하도록 장치를 움직여야 할 수도 있습니다. 복사를 클릭하여 측정값을 저장하면 클립보드에 숫자가 추가됩니다.
10. 비디오 또는 오디오를 재생할 때 캡션 받기
무언가를 이해하는 데 문제가 있거나 시끄러운 장소에 있는 경우 Android Live Caption을 사용해 보세요. 팟캐스트, YouTube 동영상 또는 전화 통화에 사용하세요. 이 기능은 Pixel 2 이상 및 일부 다른 Android 휴대전화에서 사용할 수 있습니다.
- 클릭 볼륨 버튼.
- 볼륨 컨트롤에서 직접적인 설명 상.
- 이제 장치의 모든 미디어에 대해 자동 스크립트가 켜져 있습니다.
- “라이브 캡션”을 중지하려면 볼륨 버튼을 누르고 직접적인 설명 한번 더.
보너스 팁: Moon Wi-Fi, 러시아 사이버 공격 및 가스 비용을 절약하기 위한 Google의 조언
Wi-Fi가 달에 온다는 것을 알고 계셨습니까? 네 진짜로 요. Kim Komando의 이번 에피소드에서는 다리 공간이 가장 넓은 항공사 좌석을 찾는 방법, 주유비를 절약하는 방법 및 계속해서 사용할 몇 가지 기술 팁을 알려 드리겠습니다. 러시아 사이버 공격으로부터 자신을 보호하는 데 사용할 수 있는 사업 계획도 있습니다.
내 팟캐스트 “Kim Komando Explains”를 확인하십시오. 사과그리고 구글 팟캐스트그리고 스포티 파이또는 좋아하는 팟캐스트 플레이어.
여기 또는 팟캐스트를 받을 수 있는 곳에서 팟캐스트를 듣습니다.. 제 성을 “코만도”로 검색하세요.
디지털 라이프스타일에 대한 질문은 무엇입니까? Kim의 전국 라디오 프로그램에 연결하고 지역 라디오 방송국에서 찾으려면 여기를 누르거나 클릭하세요.. 파일을 듣거나 볼 수 있습니다. 킴 코만도 쇼 휴대전화, 태블릿, TV 또는 컴퓨터에서 또는 Kim의 무료 팟캐스트를 보려면 여기를 누르거나 클릭하십시오.
Copyright 2022, WestStar 멀티미디어 엔터테인먼트. 판권 소유. 쇼핑 링크를 클릭하면 내 검색을 지원하는 것입니다. 나는 아마존 회원으로서 적격 구매로부터 소액의 커미션을 받습니다. 믿을 수 있는 제품만 추천합니다.
에서 최신 기술에 대해 알아보세요. 킴 코만도 쇼, 국내 최대 주말 라디오 토크쇼. Kim은 스마트폰과 태블릿에서 온라인 개인 정보 보호 및 데이터 침해에 이르기까지 오늘날의 디지털 라이프스타일에 대해 전화를 걸어 조언을 제공합니다. 그녀의 일일 팁, 무료 뉴스레터 등을 보려면 그녀의 웹사이트를 방문하십시오. 특공대.

“재화는 뛰어난 분석 능력을 가진 분석가로, 다양한 주제에 대한 깊은 통찰력을 가지고 있습니다. 그는 창조적인 아이디어를 바탕으로 여러 프로젝트를 주도해왔으며, 좀비 문화에 특별한 애정을 갖고 있습니다. 여행을 사랑하며, 대중 문화에 대한 그의 지식은 깊고 폭넓습니다. 알코올에 대한 그의 취향도 독특합니다.”

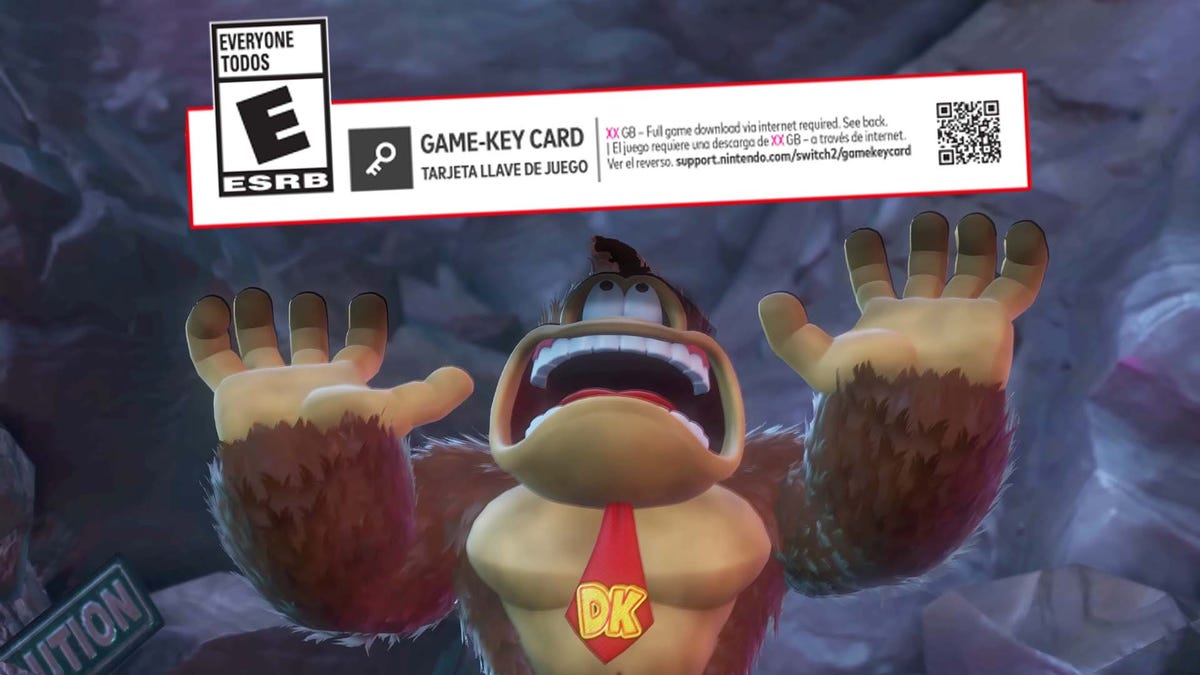





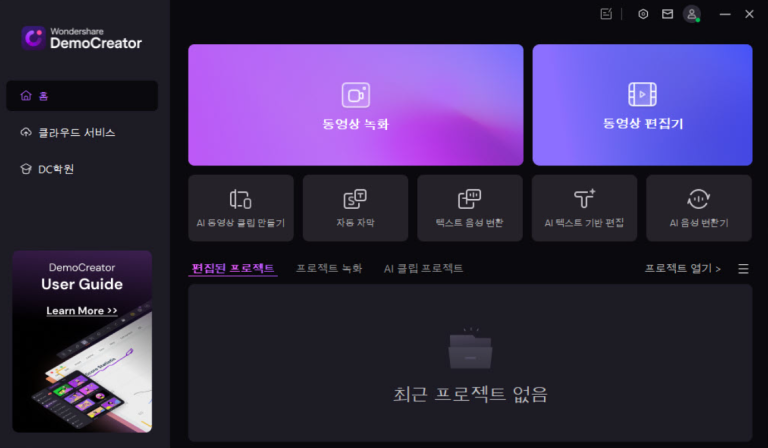
/cloudfront-us-east-2.images.arcpublishing.com/reuters/KPXCES5FJBNDRM3WKUU3SIERWQ.jpg)
